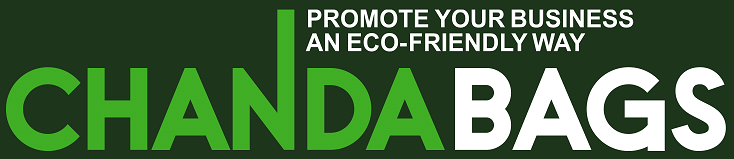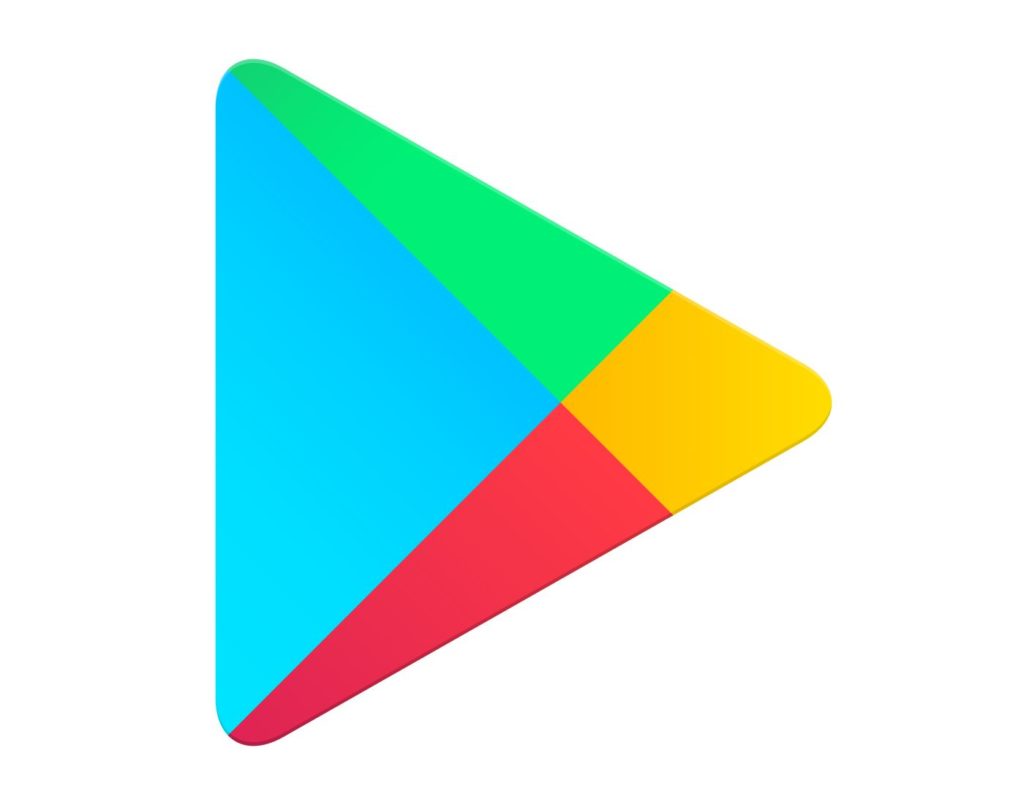
DOWNLOAD ===== https://tlniurl.com/2uTJ9F
How to Download Google Play Store on PC
Google Play Store is the official app store for Android devices, where you can find and download millions of apps and games for your smartphone or tablet. But did you know that you can also use Google Play Store on your PC? Yes, you read that right. You can access and enjoy your favorite Android apps and games on a bigger screen with better performance and more features.
In this article, we will show you how to download Google Play Store on PC using different methods, depending on your operating system and preferences. We will also tell you some benefits of using Google Play Store on PC, as well as some common issues and solutions that you may encounter along the way. So, let’s get started!
Benefits of Google Play Store on PC
Why would you want to download Google Play Store on PC? Well, there are many reasons why you might prefer to use Android apps and games on your computer rather than your mobile device. Here are some of them:
- Bigger screen: You can enjoy a larger and clearer display when using Google Play Store on PC, which can enhance your visual experience and make it easier to read texts and view images.
- More apps: You can access almost every app available in the Google Play Store on your PC, even those that are not compatible with your mobile device or require a lot of storage space or processing power.
- Better performance: You can run Android apps and games faster and smoother on your PC, thanks to its higher RAM and CPU capacity. You can also avoid battery drain and overheating issues that may affect your mobile device.
- More features: You can use your keyboard and mouse to control Android apps and games on your PC, which can give you more accuracy and convenience. You can also take screenshots, record videos, edit files, multitask, and do more things that you can’t do on your mobile device.
Common Issues and Solutions for Google Play Store on PC
While downloading and using Google Play Store on PC can be fun and useful, it can also come with some challenges and difficulties. Here are some common issues that you may face when trying to download or use Google Play Store on PC, and how to solve them:
- Compatibility issues: Some Android apps and games may not work properly or at all on your PC, due to different hardware or software specifications. To fix this, you can try updating your drivers, changing your settings, or using a different method to download Google Play Store on PC.
- Security issues: Some methods to download Google Play Store on PC may require you to enable certain permissions or install third-party software that may pose security risks for your PC or your personal data. To avoid this, you should always use trusted sources and tools, scan your files for viruses or malware, and backup your data regularly.
- Installation errors: Some methods to download Google Play Store on PC may involve complex or technical steps that may cause errors or failures during the installation process. To prevent this, you should always follow the instructions carefully, check your internet connection, restart your PC if needed, or contact the support team of the tool you are using) for help.
How to Use Google Play Store on PC
Now that you know some benefits and challenges of using Google Play Store on PC, you may be wondering how to actually do it. Well, there are different methods that you can use to download and install Google Play Store on PC, depending on your operating system and preferences. Here are some of the most popular and effective ones:
Method 1: Windows 11
If you have a PC that runs on Windows 11, the latest version of Microsoft’s operating system, you are in luck. Windows 11 comes with a built-in feature that allows you to download and use Android apps from the Amazon Appstore, which is integrated with the Microsoft Store. You can also access the Google Play Store by signing in with your Google account and installing the Google Play Services app. Here are the steps to use Google Play Store on PC with Windows 11:
- Open the Microsoft Store app on your PC and sign in with your Microsoft account.
- Click on the Apps tab and select Amazon Appstore from the list.
- Follow the instructions to download and install the Amazon Appstore app on your PC.
- Open the Amazon Appstore app and sign in with your Amazon account.
- Search for the Google Play Services app and click on Get to download and install it on your PC.
- Open the Google Play Services app and sign in with your Google account.
- Search for the Google Play Store app and click on Get to download and install it on your PC.
- Open the Google Play Store app and enjoy your Android apps and games on your PC.
Method 2: Chrome Web Store
If you have a PC that runs on Windows 10 or lower, or any other operating system that supports Google Chrome, you can use the Chrome Web Store to download and use some Android apps on your PC. The Chrome Web Store is an online marketplace that offers extensions, themes, and apps for the Google Chrome browser. Some of these apps are compatible with Android devices and can run on your PC as well. Here are the steps to use Google Play Store on PC with Chrome Web Store:
- Open the Google Chrome browser on your PC and sign in with your Google account.
- Go to the Chrome Web Store website and click on Apps from the menu.
- Browse or search for the Android apps that you want to download and use on your PC.
- Click on Add to Chrome to install the app on your browser.
- Click on Launch App to open the app and enjoy it on your PC.
Method 3: Android Emulators
If you want to have more control and flexibility over your Android experience on your PC, you can use an Android emulator. An Android emulator is a software program that simulates an Android device on your PC, allowing you to download and use any Android app or game from the Google Play Store or other sources. There are many Android emulators available for different operating systems, such as BlueStacks, NoxPlayer, LDPlayer, etc. Here are the steps to use Google Play Store on PC with an Android emulator:
- Download and install an Android emulator of your choice from its official website or a trusted source.
- Open the Android emulator and sign in with your Google account.
- Go to the Google Play Store app and search for the Android apps or games that you want to download and use on your PC.
- Click on Install to download and install the app or game on your emulator.
- Click on Open to launch the app or game and enjoy it on your PC.
Conclusion
In conclusion, downloading and using Google Play Store on PC can be a great way to enjoy your favorite Android apps and games on a bigger screen with better performance and more features. However, it can also come with some challenges and difficulties that you need to be aware of and overcome. In this article, we have shown you how to download Google Play Store on PC using different methods, depending on your operating system and preferences. We have also told you some benefits and common issues of using Google Play Store on PC, as well as some solutions or tips to fix them. We hope that this article has been helpful and informative for you. If you have any questions or feedback, please feel free to leave a comment below. Thank you for reading!
FAQs
Here are some frequently asked questions about Google Play Store on PC:
How do I update Google Play Store on PC?
To update Google Play Store on PC, you need to follow the same method that you used to download it. For example, if you used Windows 11, you need to go to the Microsoft Store app and check for updates. If you used Chrome Web Store, you need to go to the Chrome Web Store website and update the app. If you used an Android emulator, you need to go to the Google Play Store app and update it from there.
How do I uninstall Google Play Store on PC?
To uninstall Google Play Store on PC, you need to follow the same method that you used to download it. For example, if you used Windows 11, you need to go to the Settings app and uninstall the app. If you used Chrome Web Store, you need to go to the Chrome browser and remove the app. If you used an Android emulator, you need to go to the emulator and uninstall the app from there.
How do I manage my apps on Google Play Store on PC?
To manage your apps on Google Play Store on PC, you need to go to the Google Play Store app and click on the Menu icon. From there, you can see your installed apps, your wishlist, your subscriptions, your reviews, your settings, and more. You can also search for new apps, update your apps, delete your apps, or move them to different folders.
Can I use Google Play Store on PC offline?
Yes, you can use Google Play Store on PC offline, but only for some apps that do not require an internet connection. For example, you can use offline games, offline maps, offline music players, etc. However, you cannot use online apps, such as social media, streaming services, online games, etc., without an internet connection. You also cannot download or update any apps without an internet connection.
Is Google Play Store on PC safe and legal?
Yes, Google Play Store on PC is safe and legal, as long as you use trusted sources and tools to download it and use it. You should always download Google Play Store from the official website or a verified partner, such as Microsoft or Amazon. You should also scan your files for viruses or malware before installing them. You should also respect the terms and conditions of Google Play Store and the developers of the apps that you use.
bc1a9a207d