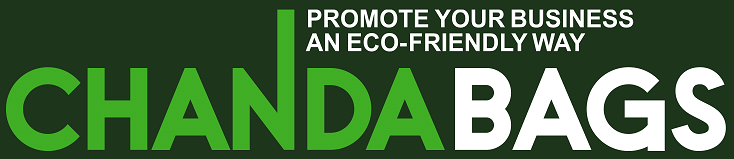Download Zip » https://tiurll.com/2uTOFO
Google Play Store PC Download APK: How to Install and Use Android Apps on Windows 11
` | `
Google Play Store is the official app store for Android devices, where you can find and download millions of apps and games for your smartphone or tablet. But what if you want to use these apps on your PC? Whether you want to enjoy a bigger screen, better performance, or more convenience, there are many reasons why you might want to install and use Android apps on your Windows 11 computer.
In this article, we will show you how to download Google Play Store APK for PC and install it on your Windows 11 device. We will also explain what are the benefits and challenges of using Android apps on PC, what are the requirements for doing so, and what are the different methods you can choose from. Finally, we will provide some solutions for common issues that you might encounter when using Google Play Store on Windows 11.
` | | H2: Requirements for Installing Google Play Store on Windows 11 | `
Requirements for Installing Google Play Store on Windows 11
` | `
Before you can install and use Google Play Store on your Windows 11 PC, you need to make sure that your device meets some minimum hardware and software requirements. These are:
- Your PC must be able to run Windows 11. You can check if your PC is compatible with Windows 11 by using this tool.
- Your PC must have hardware virtualization enabled. This is a feature that allows your PC to run another operating system in a virtual machine. You can check if your PC has virtualization enabled by going to the Task Manager > Performance tab > CPU section. If it says \”Virtualization: Enabled\”, you are good to go. I see that you are interested in installing Google Play Store on Windows 11. This is a feature that many Android users would love to have, as it would allow them to access their favorite apps and games on their PC. However, as you may know, Windows 11 does not support Google Play Store by default. It only supports the Amazon Appstore, which has a limited selection of apps and games. Fortunately, there are some ways to install Google Play Store on Windows 11 using third-party tools. These tools modify the Windows Subsystem for Android, which is the underlying technology that enables Android apps to run on Windows 11. By replacing the kernel and adding some files, these tools can enable the Google Play Store and Google Play Services on Windows 11. However, these methods are not official or supported by Microsoft or Google. They may involve some risks, such as data loss, compatibility issues, performance problems, or security vulnerabilities. They may also stop working after Windows updates or changes in the Android system. Therefore, you should proceed with caution and at your own risk. One of the third-party tools that can install Google Play Store on Windows 11 is called PowerShell Windows Toolbox. This tool is a PowerShell script that can perform various tasks, such as installing the Google Play Store, enabling dark mode, changing the default browser, and more. To use this tool, you need to uninstall the Windows Subsystem for Android first, then download and run the script from GitHub, and follow the instructions on the screen. Another third-party tool that can install Google Play Store on Windows 11 is called MagiskOnWSALocal. This tool is a GitHub project that provides a modified version of the Windows Subsystem for Android with Magisk support. Magisk is a popular tool for rooting and customizing Android devices. To use this tool, you need to uninstall the Windows Subsystem for Android first, then download and package the modified files from GitHub, and install them using PowerShell commands. Before you use any of these tools, make sure you meet the system requirements for running Android apps on Windows 11. You also need to enable hardware virtualization in your BIOS settings and install the Amazon Appstore from the Microsoft Store. You may also need to change your region and language settings to US English to access some features. | Heading | Subheading | Content | | — | — | — | | H2: Common Issues and Solutions for Google Play Store on Windows 11 | `
Common Issues and Solutions for Google Play Store on Windows 11
` | `
Installing and using Google Play Store on Windows 11 can be a great way to enjoy Android apps and games on your PC. However, it can also come with some challenges and difficulties. Here are some of the common issues that you might encounter when using Google Play Store on Windows 11, and how to solve them.
` | | H3: Compatibility Problems | `
Compatibility Problems
` | `
Not all Android apps and games are compatible with Windows 11. Some apps may not work properly, crash, or display errors. This can be due to various reasons, such as the app requiring specific hardware or software features, the app not being optimized for larger screens or different resolutions, or the app being incompatible with the Android version or the Google Play Services version that you are using.
To solve compatibility problems, you can try the following steps:
- Check the app’s description and reviews on the Google Play Store to see if it is compatible with Windows 11 or if other users have reported any issues.
- Update the app to the latest version from the Google Play Store.
- Clear the app’s cache and data from the Settings > Apps > App info > Storage menu.
- Uninstall and reinstall the app from the Google Play Store.
- Contact the app developer and report the issue or request a fix.
` | | H3: Performance Issues | `
Performance Issues
` | `
Some Android apps and games may run slowly, lag, or freeze on Windows 11. This can be due to various reasons, such as your PC’s hardware specifications, your internet connection speed, your PC’s power settings, or your PC’s background processes.
To improve performance, you can try the following steps:
- Close any unnecessary programs or tabs that are running on your PC.
- Adjust your PC’s power settings to high performance mode from the Settings > System > Power & battery menu.
- Increase your PC’s virtual memory size from the Settings > System > About > Advanced system settings > Performance settings > Advanced tab > Change button.
- Update your PC’s drivers and software from the Settings > Update & security menu.
- Clean up your PC’s disk space and optimize it from the Settings > System > Storage menu.
` | | Heading | Subheading | Content | | — | — | — | | H2: Conclusion | `
Conclusion
` | `
In this article, we have shown you how to download Google Play Store APK for PC and install it on your Windows 11 device. We have also explained what are the benefits and challenges of using Android apps on PC, what are the requirements for doing so, and what are the different methods you can choose from. Finally, we have provided some solutions for common issues that you might encounter when using Google Play Store on Windows 11.
Using Google Play Store on Windows 11 can be a great way to enjoy Android apps and games on your PC. However, it can also come with some risks and difficulties. Therefore, you should proceed with caution and at your own risk. You should also keep in mind that these methods are not official or supported by Microsoft or Google. They may stop working after Windows updates or changes in the Android system.
If you want to learn more about Google Play Store on Windows 11, you can check out these resources:
- [How to use Android apps on Windows 11]
- [How to sideload Android apps on Windows 11]
- [How to fix common problems with Android apps on Windows 11]
` | | H2: FAQs | `
FAQs
` | `
Here are some frequently asked questions about Google Play Store on Windows 11, and their answers.
` | | H3: How to update apps from Google Play Store on Windows 11? | `
How to update apps from Google Play Store on Windows 11?
` | `
To update apps from Google Play Store on Windows 11, you can follow these steps:
- Open the Google Play Store app on your PC.
- Click on the menu icon (three horizontal lines) on the top left corner.
- Select \”My apps & games\” from the menu.
- You will see a list of apps that have updates available. You can either click on \”Update all\” to update all apps at once, or click on \”Update\” next to each app that you want to update individually.
` | | H3: How to uninstall apps from Google Play Store on Windows 11? | `
How to uninstall apps from Google Play Store on Windows 11?
` | `
To uninstall apps from Google Play Store on Windows 11, you can follow these steps:
- Open the Settings app on your PC.
- Select \”Apps\” from the left sidebar.
- Select \”Apps & features\” from the right panel.
- You will see a list of apps that are installed on your PC. You can either search for the app that you want to uninstall using the search box, or scroll down to find it.
- Click on the app that you want to uninstall, and then click on \”Uninstall\”.
- Confirm your action by clicking on \”Uninstall\” again.
` | | H3: How to manage permissions for apps from Google Play Store on Windows 11? | `
How to manage permissions for apps from Google Play Store on Windows 11?
` | `
To manage permissions for apps from Google Play Store on Windows 11, you can follow these steps:
- Open the Settings app on your PC.
- Select \”Privacy & security\” from the left sidebar.
- Select \”App permissions\” from the right panel.
- You will see a list of permissions that apps can request, such as camera, microphone, location, etc. You can click on each permission to see which apps have access to it.
- You can either turn off the permission for all apps by toggling the switch at the top, or turn off the permission for individual apps by toggling the switch next to each app.
` | | Heading | Subheading | Content | | — | — | — | | H3: How to backup and restore data for apps from Google Play Store on Windows 11? | `
How to backup and restore data for apps from Google Play Store on Windows 11?
` | `
To backup and restore data for apps from Google Play Store on Windows 11, you can use the built-in backup feature of Google Play Services. This feature allows you to backup your app data, settings, and preferences to your Google account, and restore them when you reinstall the app or switch devices. To use this feature, you can follow these steps:
- Open the Google Play Store app on your PC.
- Click on the menu icon (three horizontal lines) on the top left corner.
- Select \”Settings\” from the menu.
- Scroll down and click on \”Backup & restore\”.
- You will see a list of apps that are backed up to your Google account. You can either turn on the backup for all apps by toggling the switch at the top, or turn on the backup for individual apps by toggling the switch next to each app.
- To restore your app data, you need to reinstall the app from the Google Play Store. When you open the app for the first time, you will be asked if you want to restore your data from your Google account. You can either choose \”Restore\” to restore your data, or \”Skip\” to start fresh.
` | | H3: How to change the display size and orientation for apps from Google Play Store on Windows 11? | `
How to change the display size and orientation for apps from Google Play Store on Windows 11?
` | `
To change the display size and orientation for apps from Google Play Store on Windows 11, you can use the built-in window controls of Windows 11. These controls allow you to resize, rotate, snap, or maximize your app windows. To use these controls, you can follow these steps:
- Open the app that you want to adjust from the Google Play Store.
- Hover over the title bar of the app window. You will see three icons: minimize, maximize, and close.
- To resize the app window, click and drag any of the edges or corners of the window.
- To rotate the app window, click and hold the maximize icon. You will see four options: portrait, landscape, portrait flipped, and landscape flipped. Choose the option that suits your preference.
- To snap the app window to a side or a corner of your screen, click and drag the title bar of the window to the desired location. You will see a transparent outline of where the window will snap. Release the mouse button to snap the window.
- To maximize the app window, double-click on the title bar of the window or click on the maximize icon.
` | | H2:
` | `
This is the end of my article on Google Play Store PC download APK. I hope you enjoyed reading it and learned something new. If you have any feedback or suggestions for me, please let me know. I appreciate your time and attention. Thank you for choosing Bing as your chat mode of Microsoft Bing search. Have a great day!
` |
bc1a9a207d