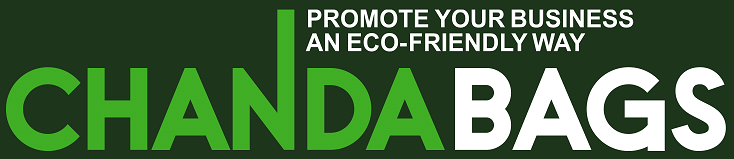How to Download DirectX 12 for Windows 7 64 Bit
If you are a gamer or a multimedia enthusiast, you may have heard of DirectX. It is a set of components in Windows that allows software, primarily and especially games, to work directly with your video and audio hardware. It enhances your overall multimedia experience by improving graphics, sound, and performance.
DirectX 12 is the latest version of DirectX that was released in 2015. It has some new features and improvements over previous versions such as better support for multiple GPUs, lower CPU usage, and more efficient use of memory. However, it is only officially supported by Windows 10 and some newer versions of Windows.
So what if you have Windows 7 64 bit and you want to enjoy the benefits of DirectX 12? Is there a way to download and install it on your system? The answer is yes, but it requires some extra steps and a workaround. In this article, we will show you how to do it step by step.
How to check your current version of DirectX
Before you proceed with downloading and installing DirectX 12, you may want to check your current version of DirectX on your system. This way, you can see if you already have it or not. To do this, you need to use the DirectX Diagnostic Tool.
The DirectX Diagnostic Tool is a built-in tool in Windows that reports
The DirectX Diagnostic Tool will open and show you some information about your system. Look for the DirectX Version field at the bottom of the System Information section. This will tell you what version of DirectX you have installed on your PC.
Here is a screenshot of the tool showing DirectX 12 on a Windows 10 PC:
If you see DirectX 12, congratulations! You already have the latest version of DirectX on your Windows 7 64 bit system. You can skip the next section and go to the troubleshooting tips section.
If you see an older version of DirectX, such as DirectX 11 or 10, don’t worry. You can still install DirectX 12 on your Windows 7 64 bit system by following the next section.
How to install DirectX 12 for Windows 7 64 Bit
As we mentioned earlier, DirectX 12 is not officially supported by Windows 7, but there is a workaround that allows you to install it on your system. You need to download and install the Platform Update for Windows 7, which is a free update that adds some features and improvements to Windows 7 SP1 and Windows Server 2008 R2 SP1.
The Platform Update for Windows 7 includes updates to the following components: Direct2D, DirectWrite, Direct3D, Windows Imaging Component (WIC), Windows Advanced Rasterization Platform (WARP), Windows Animation Manager (WAM), XPS Document API, and H.264 Video Decoder. These components are required for DirectX 12 to work on your system.
To download and install the Platform Update for Windows 7, follow these steps:
- Go to this link: [Platform Update for Windows 7](^4^) or [Platform Update for Windows 7](^5^).
- Select your language and click Download.
- Choose the file that matches your system type: Windows6.1-KB2670838-x64.msu for 64-bit systems or Windows6.1-KB2670838-x86.msu for 32-bit systems.
- Click Next and save the file to your preferred location.
- Double-click the file to run it and follow the instructions on the screen.
- Restart your computer when prompted.
Here is a screenshot of the installation process:
Congratulations! You have successfully installed DirectX 12 on your Windows 7 64 bit system. Now let’s verify that it is working properly.
How to verify that DirectX 12 is installed
Now that you have installed DirectX 12 on your Windows 7 64 bit system, you may want to verify that it is working properly. To do this, you need to use the DirectX Diagnostic Tool again.
Follow these steps to check your DirectX version:
- Press the Windows key + R to open the Run dialog box.
- Type dxdiag and click OK.
- The DirectX Diagnostic Tool will open and show you some information about your system. Look for the DirectX Version field at the bottom of the System Information section. This will tell you what version of DirectX you have installed on your PC.
Here is a screenshot of the tool showing DirectX 12 on a Windows 7 64 bit system:
If you see DirectX 12, congratulations! You have successfully installed and verified DirectX 12 on your Windows 7 64 bit system. You can now enjoy the enhanced graphics, sound, and performance of your games and multimedia applications.
If you see an older version of DirectX, such as DirectX 11 or 10, something went wrong with the installation process. You may need to repeat the steps in the previous section or contact Microsoft support for assistance.
How to troubleshoot common issues with DirectX 12
Even though you have installed DirectX 12 on your Windows 7 64 bit system, you may still encounter some issues with it. Some common issues that may arise with DirectX 12 are compatibility, performance, or errors.
Here are some possible solutions or tips to fix them:
- Compatibility: Some games or applications may not be compatible with DirectX 12 or may require a specific version of it. To check the compatibility of a game or application, you can visit its official website or look for its system requirements. You can also try running it in compatibility mode by right-clicking its icon, selecting Properties, clicking the Compatibility tab, and choosing a different version of Windows.
- Performance: Some games or applications may run slower or lag with DirectX 12 than with previous versions. This may be due to your hardware specifications, drivers, settings, or other factors. To improve the performance of a game or application, you can try updating your drivers, lowering your graphics settings, closing other programs, or using a game booster software.
- Errors: Some games or applications may crash or display errors with DirectX 12. This may be due to corrupted files, missing components, or other problems. To fix the errors of a game or application, you can try reinstalling it, repairing it, running it as an administrator, or using a troubleshooting tool.
If none of these solutions or tips work for you, you may need to contact the developer of the game or application or Microsoft support for further assistance.
Conclusion
In this article, we have shown you how to download and install DirectX 12 on your Windows 7 64 bit system. We have also shown you how to check your current version of DirectX, how to verify that DirectX 12 is installed, and how to troubleshoot common issues with it.
We hope that this article has been helpful and informative for you. If you have any questions or comments, please feel free to leave them below. We would love to hear from you and your experience with DirectX 12.
Thank you for reading and happy gaming!
FAQs
- What is the difference between DirectX 11 and DirectX 12?
- DirectX 11 and DirectX 12 are both versions of DirectX that are used for games and multimedia applications. The main difference between them is that DirectX 12 has some new features and improvements over DirectX 11 such as better support for multiple GPUs, lower CPU usage, and more efficient use of memory.
- Can I uninstall DirectX 12 from my Windows 7 64 bit system?
- No, you cannot uninstall DirectX 12 from your Windows 7 64 bit system. Once you install it, it becomes part of your system and cannot be removed. However, you can disable it by changing the registry settings or using a third-party tool.
- Does DirectX 12 work with Windows 8 or Windows 8.1?
- No, DirectX 12 does not work with Windows 8 or Windows 8.1. It is only officially supported by Windows 10 and some newer versions of Windows. However, there may be some unofficial ways to install it on Windows 8 or Windows 8.1, but they are not recommended or supported by Microsoft.
- What are some games or applications that use DirectX 12?
- Some games or applications that use DirectX 12 are Forza Horizon 4, Gears 5, Halo Infinite, Cyberpunk 2077, Assassin’s Creed Valhalla, Minecraft, Adobe Photoshop, and Autodesk Maya.
- Where can I find more information about DirectX 12?
- You can find more information about DirectX 12 on the official Microsoft website: [DirectX 12] or on the official DirectX blog: [DirectX Developer Blog].
bc1a9a207d