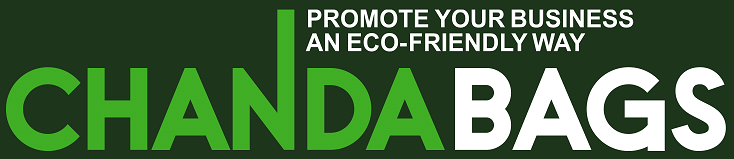What is Citra Emulator and Why You Should Try It
If you are a fan of Nintendo 3DS games, you might have heard of Citra Emulator. Citra is an open-source emulator that allows you to play your favorite 3DS games on your Android device. With Citra, you can enjoy games like Pokemon, Zelda, Mario, Fire Emblem, and more with enhanced graphics, resolution, and performance.
Some of the features that make Citra stand out from other emulators are:
- It supports most of the 3DS games library, with compatibility list updated regularly.
- It allows you to customize the controls, layout, and touch screen buttons according to your preference.
- It supports multiplayer mode, where you can play with other Citra users online or locally.
- It supports external gamepads, controllers, and keyboards for a more comfortable gaming experience.
- It supports save states, cheats, screenshots, and video recording.
In this article, we will show you how to download and install Citra Emulator on your Android device, how to get any game in 60 FPS on Citra Emulator, and how to optimize Citra Emulator for the best performance and battery life. Let’s get started!
How to Download and Install Citra Emulator on Android
Downloading and installing Citra Emulator on your Android device is very easy. Just follow these steps:
- Go to the official website of Citra Emulator at [3](https://citra-emu.org/download/).
- Scroll down to the Android section and tap on the “Download” button.
- You will be redirected to the Google Play Store page of Citra Emulator. Tap on the “Install” button.
- Wait for the installation to finish. You will see a “Citra” icon on your home screen or app drawer.
- Tap on the “Citra” icon to launch the emulator. You will see a welcome screen with some instructions and tips. Tap on “Next” until you reach the end.
- You have successfully installed Citra Emulator on your Android device. Now you can start playing your favorite 3DS games!
How to Get Any Game in 60 FPS on Citra Emulator
One of the most desired features for any gamer is to play games in 60 frames per second (FPS). FPS is a measure of how smoothly a game runs on a device. The higher the FPS, the smoother and more responsive the game feels. Most 3DS games run at 30 FPS or lower, which can cause lagging, stuttering, or choppy gameplay. However, with Citra Emulator, you can unlock 60 FPS mode for many games and enjoy a much better gaming experience.
Using Cheat Codes to Enable 60 FPS in Citra Games
One way to enable 60 FPS mode in Citra games is to use cheat codes. Cheat codes are special codes that modify the game’s behavior or data. Some cheat codes can increase the game’s frame rate from 30 FPS to 60 FPS. However, not all games have cheat codes for 60 FPS mode, and some cheat using a cooling pad or a fan.
Conclusion and FAQs
Citra Emulator is a great way to play your favorite 3DS games on your Android device. With Citra, you can enjoy games with enhanced graphics, resolution, and performance. You can also use cheat codes and GPU shader cache to enable 60 FPS mode for many games and improve your gaming experience. Moreover, you can optimize Citra Emulator for Android by following some tips and tricks that can help you get the best performance and battery life. We hope this article has been helpful and informative for you. If you have any questions or feedback, please feel free to leave a comment below. Happy gaming!
Here are some FAQs that you may find useful:
- Q: Is Citra Emulator legal and safe to use?
A: Citra Emulator is legal and safe to use, as long as you own the original 3DS games that you want to play on Citra. You can dump your own 3DS game cartridges or digital downloads using a hacked 3DS console and a homebrew app. You can check this guide for more details on how to dump your own 3DS games. - Q: How can I get the best sound quality on Citra Emulator?
A: Citra Emulator supports various audio settings that can affect the sound quality of the games. You can adjust the audio settings by tapping on the menu button on the top right corner, tapping on “Settings”, and tapping on “Audio”. You can change the volume, output engine, output device, audio stretching, sink interpolation, etc. - Q: How can I transfer my save data from my 3DS console to Citra Emulator?
A: You can transfer your save data from your 3DS console to Citra Emulator by using a homebrew app called Checkpoint. Checkpoint allows you to backup and restore your save data from your 3DS game cartridges or digital downloads. You can check this guide for more details on how to use Checkpoint. - Q: How can I update my Citra Emulator to the latest version?
A: You can update your Citra Emulator to the latest version by going to the Google Play Store page of Citra Emulator and tapping on the “Update” button. Alternatively, you can check the official website of Citra Emulator at [3](https://citra-emu.org/download/) for the latest version and download it manually. - Q: How can I support the development of Citra Emulator?
A: You can support the development of Citra Emulator by becoming a patron on Patreon. By becoming a patron, you can get access to exclusive features, early builds, priority support, and more. You can also support Citra Emulator by reporting bugs, suggesting features, contributing code, or spreading the word.
bc1a9a207d