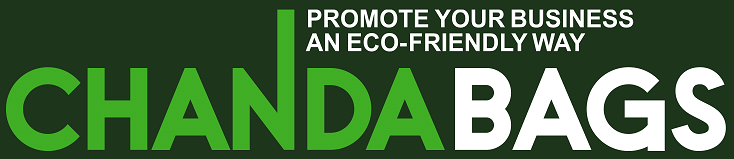DOWNLOAD >>>>> https://cinurl.com/2uU6T3
How to Download Google Play Store on Android TV
If you have an Android TV, you might be wondering how to download Google Play Store on it. Google Play Store is the official app store for Android devices, where you can find and install thousands of apps and games for your entertainment. In this article, we will show you how to download Google Play Store on Android TV, what are the benefits of having it, and how to troubleshoot some common issues.
What is Android TV and why do you need Google Play Store?
Android TV is a smart TV platform that runs on the Android operating system. It allows you to access a variety of online content, such as streaming services, live TV, music, games, and more. You can also use your voice to search for content, control smart home devices, and ask questions with the help of Google Assistant.
Google Play Store is the app store that comes pre-installed on most Android devices, including Android TV. It lets you download and update apps and games that are compatible with your device. You can also browse different categories, genres, ratings, reviews, and recommendations to find what you are looking for.
Benefits of Google Play Store on Android TV
Access to thousands of apps and games
One of the main benefits of having Google Play Store on your Android TV is that you can access thousands of apps and games that are designed for the big screen. You can watch movies and shows from Netflix, YouTube, Disney+, Amazon Prime Video, and more. You can also play games from various genres, such as action, adventure, puzzle, racing, sports, and more. Some of the popular games include Asphalt 9, PUBG Mobile, Minecraft, Angry Birds, and more.
Stream content from your phone to your TV
Another benefit of having Google Play Store on your Android TV is that you can stream content from your phone or tablet to your TV using Chromecast. Chromecast is a feature that lets you cast photos, videos, music, and other content from compatible apps to your TV. You can also use your phone as a remote control for your TV. To use Chromecast, you need to have a Chromecast-enabled app on your phone or tablet, such as YouTube, Netflix, Spotify, etc. You also need to connect both devices to the same Wi-Fi network.
Customize your home screen with channels
A third benefit of having Google Play Store on your Android TV is that you can customize your home screen with channels. Channels are rows of content that appear on your home screen based on your preferences and usage. You can add or remove channels from different apps and services, such as YouTube, Netflix, Google Play Movies & TV, etc. You can also rearrange the order of the channels according to your liking.
How to download Google Play Store on Android TV
Check if your device is compatible with Google Play Store
List of compatible devices
Before you download Google Play Store on your Android TV, you need to check if your device is compatible with it
How to find out your device model and software version
To check if your Android TV or Google TV device is compatible with Google Play Store, you need to know its model name and software version. Here are the steps to find them:
- On your remote control, press the HOME button.
- Select Settings.
- The following steps will depend on your TV menu options:
- Select Device Preferences → About.
- Select About → Device Name or Model Name.
- Select System Information or Product Information.
- You will see the model name and the software version of your device on the screen. For example, KD-55X9000H (model name) and 9.0 (software version).
You can also find the model name and the serial number on the product sticker at the back of the TV or on the original packaging.
How to sign in with your Google account
To install Google Play Store on your Android TV or Google TV, you need to sign in with your Google account. Here are the steps to do that:
- On your remote control, press the HOME button.
- Select Settings.
- The following steps will depend on your TV menu options:
- Select Accounts & Sign In → Add account → Sign in.
- Select Accounts & Sign In → Add another account → Google.
- Select Accounts & Sign in → Add Account → Sign in or Google.
- Enter your email address and select NEXT.
- Enter your password and select NEXT.
- Follow the on-screen instructions to complete the setup.
How to update Google Play Store
To enjoy the latest features and security improvements of Google Play Store, you need to update it regularly. Here are the steps to do that:
- On your remote control, press the HOME button.
- Select Settings.
- The following steps will depend on your TV menu options:
- Select Apps → See all apps → Show system apps → Google Play Store → About → Play Store version.
- Select Apps → Google Play Store → About → Play Store version.
- You will get a message that tells you if the Play Store is up to date. If an update is available, it will automatically download and install in a few minutes.
How to browse and install apps and games
To access thousands of apps and games on your Android TV or Google TV, you need to browse and install them from Google Play Store. Here are the steps to do that:
- On your remote control, press the HOME button.
- Select Apps or Get more apps.
- Select Google Play Store app.
- Browse or search for apps and games. To browse, move up or down to view different categories. To search, select the Search icon and enter the name of the app or game you want.
- Select the app or game you want. You will see its details, ratings, reviews, screenshots, and more.
- If there is no charge for the app or game, select Install. If not, select the game’s price. You may need to add a payment method if you haven’t done so before.
- To install the app or complete your purchase, follow the on-screen instructions.
Troubleshooting tips for Google Play Store on Android TV
Sometimes, you may encounter some issues with Google Play Store on your Android TV or Google TV, such as not being able to download or update apps, getting error messages, or having performance problems. Here are some troubleshooting tips to help you fix these issues.
How to fix common issues with Google Play Store
Clear cache and data
One of the most common solutions to fix Google Play Store issues is to clear its cache and data. Cache is a temporary storage that helps the app run faster, while data is the information that the app stores on your device. Sometimes, these files can get corrupted or outdated and cause problems. Here are the steps to clear cache and data:
- On your remote control, press the HOME button.
- Select Settings.
- The following steps will depend on your TV menu options:
- Select Apps → See all apps → Show system apps → Google Play Store → Clear cache → Clear data.
- Select Apps → Google Play Store → Clear cache → Clear data.
- Select OK to confirm.
Uninstall updates and reinstall them
Another solution to fix Google Play Store issues is to uninstall its updates and reinstall them. Updates are meant to improve the app’s functionality and security, but sometimes they can also cause bugs or glitches. Here are the steps to uninstall updates and reinstall them:
- On your remote control, press the HOME button.
- Select Settings.
- The following steps will depend on your TV menu options:
- Select Apps → See all apps → Show system apps → Google Play Store → Uninstall updates.
- Select Apps → Google Play Store → Uninstall updates.
- Select OK to confirm.
- Restart your device by unplugging it from the power source and plugging it back in after a few seconds.
- Follow the steps above to update Google Play Store again.
Check your internet connection and network settings
A third solution to fix Google Play Store issues is to check your internet connection and network settings. A poor or unstable internet connection can prevent Google Play Store from downloading or updating apps properly. Here are the steps to check your internet connection and network settings:
- On your remote control, press the HOME button.
- Select Settings.
- The following steps will depend on your TV menu options:
- Select Network & Internet → Status → Check connection.
- Select Network & Internet → Check connection.
- You will see a message that tells you if your internet connection is working or not.
- If your internet connection is not working, try the following:
- Restart your router by unplugging it from the power source and plugging it back in after a few seconds.
- Move your router closer to your device or vice versa.
- Avoid using other devices that may interfere with your Wi-Fi signal, such as microwaves, cordless phones, etc.
- Contact your internet service provider for further assistance.
Conclusion
In this article, we have shown you how to download Google Play Store on Android TV, what are the benefits of having it, and how to troubleshoot some common issues. We hope you have found this article helpful and informative. If you have any questions or feedback, please feel free to leave a comment below. Thank you for reading!
FAQs
Q: How do I update my Android TV or Google TV software?
A: To update your Android TV or Google TV software, follow these steps:
- On your remote control, press the HOME button.
- Select Settings.
- The following steps will depend on your TV menu options:
- Select Device Preferences → About → System update.
- Select About → System update.
- You will see a message that tells you if there is an update available or not. If there is an update available, select Download or Install.
Q: How do I uninstall apps from my Android TV or Google TV?
A: To uninstall apps from your Android TV or Google TV, follow these steps:
- On your remote control, press the HOME button.
- Select Apps or Get more apps.
- Select the app you want to uninstall. You will see its details, ratings, reviews, screenshots, and more.
- Select Uninstall or Delete.
- Select OK to confirm.
Q: How do I manage my Google Play Store settings on my Android TV or Google TV?
A: To manage your Google Play Store settings on your Android TV or Google TV, follow these steps:
- On your remote control, press the HOME button.
- Select Apps or Get more apps.
- Select Google Play Store app.
- Select Settings. You will see various options, such as Auto-update apps, Parental controls, Account, etc.
- Select the option you want to manage and follow the on-screen instructions.
Q: How do I use Google Assistant on my Android TV or Google TV?
A: To use Google Assistant on your Android TV or Google TV, follow these steps:
- On your remote control, press and hold the Google Assistant button or the Microphone button. You will see a blue bar on the screen and hear a sound.
- Speak your question or command clearly and naturally. For example, you can say “Play Stranger Things on Netflix” or “What’s the weather today?”
- Release the button and wait for Google Assistant to respond. You will see the answer or action on the screen.
Q: How do I reset my Android TV or Google TV to factory settings?
A: To reset your Android TV or Google TV to factory settings, follow these steps:
- On your remote control, press the HOME button.
- Select Settings.
- The following steps will depend on your TV menu options:
- Select Device Preferences → Reset → Factory data reset.
- Select Storage & Reset → Factory data reset.
- Select Erase everything. This will delete all your data, apps, settings, and accounts from your device.
- Your device will restart and show the initial setup screen.
bc1a9a207d