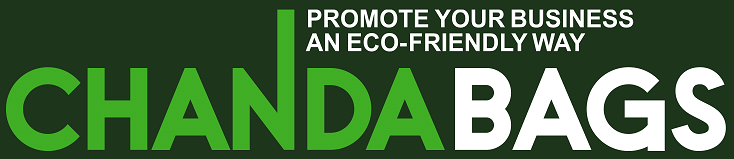Download Zip ⚹⚹⚹ https://urluss.com/2uRFZx
Gacha Life 2 Download Samsung: How to Play the Popular Anime Game on Your Android Device
If you are a fan of anime, fashion, and creativity, you might have heard of Gacha Life, a mobile game that allows you to create your own anime-style characters and dress them up in your favorite outfits. You can also enter the studio mode and create any scene you can imagine, or explore different areas and chat with other characters in the life mode.
But did you know that there is a sequel to Gacha Life, called Gacha Life 2 or Gacha Club? This game is an upgraded version of Gacha Life, with more features, more customization options, more mini-games, and more fun. And the best part is, you can play it on your Samsung device for free!
In this article, we will tell you everything you need to know about Gacha Life 2, including its features, release date, and how to download it on your Samsung device. We will also give you some tips and tricks to make the most out of your gaming experience. So, let’s get started!
What is Gacha Life 2?
Gacha Life 2 is a game by Lunime, a popular developer of anime-themed games. It is also known as Gacha Club, which is the official name of the game. It is a sequel to Gacha Life, which was released in 2018 and became a huge hit among anime fans.
Gacha Life 2 is a game that combines elements of life simulation, role-playing, and character creation. You can create your own anime characters and dress them up in hundreds of clothes, accessories, hairstyles, weapons, and more. You can also customize their appearance, personality, voice, and background.
But that’s not all. You can also enter the studio mode and create your own scenes and stories with your characters. You can choose from over a hundred backgrounds, add text and dialogue, and adjust the poses and expressions of your characters. You can also make your own skits and share them with other players.
And if you want to explore the world of Gacha Life 2, you can enter the life mode and visit different areas with your characters. You can meet new NPCs (non-player characters) and chat with them to learn more about their lives. You might even get some surprises from them!
Moreover, you can also play mini-games and collect gems to gacha for rare gifts. You can use these gifts to enhance your characters or unlock new items. You can also battle with other players in the battle mode and earn rewards.
Features of Gacha Life 2
Gacha Life 2 has many features that make it an amazing game for anime lovers. Here are some of them:
- You can create up to 20 characters in one slot, and save up to 90 slots for later use.
- You can customize your characters with over 600 different poses, over 200 facial expressions, over 1000 hairstyles, over 600 clothes, over 300 accessories, over 150 weapons, over 100 hats, over 50 pets, over 40 wings, over 30 glasses, over 20 face tattoos, over 10 hand gestures, and more.
- You can change the color of almost any item using an advanced color wheel.
- You can make your characters asymmetrical by using different items for each side of the body.
- You can create your own pets and customize them with different colors and accessories.
- You can enter the studio mode and create your own scenes and stories with up to 10 characters in one scene.
- You can choose from over 150 backgrounds, or import your own images to use as backgrounds.
- You can add text and dialogue to your scenes, and adjust the font, size, color, and position of the text.
- You can export your scenes as images or videos, and share them with other players or on social media.
- You can enter the life mode and explore different areas with your characters, such as the town, school, park, beach, forest, and more.
- You can meet over 100 NPCs and chat with them to learn more about their stories and secrets.
- You can play over 10 mini-games and collect gems to gacha for rare gifts.
- You can use the gifts to enhance your characters or unlock new items.
- You can enter the battle mode and battle with other players in real-time or offline.
- You can choose from four different battle modes: story mode, training mode, shadow mode, and tower mode.
- You can customize your team with up to 5 characters and 5 pets, and equip them with different skills and items.
- You can earn rewards such as gems, coins, bytes, and tickets by winning battles.
- You can use the bytes to upgrade your characters’ stats and skills.
- You can use the tickets to enter special events and get exclusive rewards.
Release Date of Gacha Life 2
Gacha Life 2 was officially released on June 29, 2020 for Android devices. It was later released for iOS devices on July 11, 2020. The game is also available for Windows PC and Mac OS through the official website of Lunime. You can download the game for free from any of these platforms.
How to Download Gacha Life 2 on Samsung
If you want to play Gacha Life 2 on your Samsung device, you will need to download it from the Google Play Store. Here are the steps to do so:
Step 1: Go to the Google Play Store
Open the Google Play Store app on your Samsung device. If you don’t have it installed, you can download it from here.
Step 2: Search for Gacha Club
In the search bar of the Google Play Store, type “Gacha Club” and tap on the search icon. You will see a list of results related to your query. Look for the one that says “Gacha Club” by Lunime. It should have a blue icon with a white star and a yellow cat. Tap on it to open its page.
Step 3: Install the Game
On the page of Gacha Club, you will see a green button that says “Install”. Tap on it to start downloading the game on your device. The game size is about 100 MB, so make sure you have enough space and a stable internet connection. You will also need to grant some permissions to the game, such as access to your storage, camera, microphone, and contacts. These are necessary for some features of the game, such as importing images, recording videos, chatting with other players, and more. Once the download is complete, the game will be installed on your device automatically.
Step 4: Launch the Game and Enjoy
After the installation is done, you will see a blue button that says “Open”. Tap on it to launch the game on your device. You will see a loading screen with a cute cat animation. Wait for a few seconds until the game loads completely. Then, you will see a welcome screen with some options. You can choose to start a new game, load an existing game, or import data from Gacha Life. You can also adjust some settings such as sound volume, language, quality, and more. Once you are ready, tap on “Start Game” to enter the world of Gacha Life 2!
Tips and Tricks for Playing Gacha Life 2 on Samsung
Gacha Life 2 is a fun and creative game that offers endless possibilities for anime fans. However, it can also be overwhelming at first if you don’t know what to do or where to start. That’s why we have prepared some tips and tricks for you to make your gaming experience more enjoyable and easier. Here they are:
Customize Your Characters and Pets</
Customize Your Characters and Pets
One of the main attractions of Gacha Life 2 is the ability to create your own anime characters and pets. You can unleash your creativity and make them look however you want. You can also give them names, personalities, voices, and backgrounds. Here are some tips to help you customize your characters and pets:
- To create a new character or pet, tap on the “+” icon on the bottom left corner of the screen. You will see a list of slots where you can save your creations. Tap on an empty slot to start editing.
- To edit an existing character or pet, tap on their icon on the bottom left corner of the screen. You will see their details and options to change them.
- To customize the appearance of your character or pet, tap on the “Body” icon on the bottom right corner of the screen. You will see a menu with different categories, such as hair, eyes, mouth, clothes, accessories, and more. Tap on any category to see the available items. You can also use the arrows to scroll through the items.
- To change the color of any item, tap on the “Color” icon on the bottom right corner of the screen. You will see a color wheel where you can choose any color you want. You can also use the sliders to adjust the hue, saturation, brightness, and contrast of the color.
- To make your character or pet asymmetrical, tap on the “Asymmetry” icon on the bottom right corner of the screen. You will see two buttons: “Left” and “Right”. Tap on either button to switch between the left and right sides of the body. You can then use different items for each side.
- To save your changes, tap on the “Save” icon on the top right corner of the screen. You will see a confirmation message asking if you want to save your character or pet. Tap on “Yes” to confirm.
Create Your Own Scenes and Stories
Another fun feature of Gacha Life 2 is the studio mode, where you can create your own scenes and stories with your characters and pets. You can also add text and dialogue to make your scenes more lively and interesting. Here are some tips to help you create your own scenes and stories:
- To enter the studio mode, tap on the “Studio” icon on the top left corner of the screen. You will see a blank scene with a menu on the top right corner.
- To add a character or pet to your scene, tap on the “Add” icon on the top right corner of the menu. You will see a list of slots where you can choose your characters and pets. Tap on any slot to select it.
- To move, resize, rotate, or flip your character or pet, tap on their icon on the scene. You will see four buttons: “Move”, “Resize”, “Rotate”, and “Flip”. Tap on any button to activate it, and then drag your finger on the screen to adjust your character or pet.
- To change the pose or expression of your character or pet, tap on their icon on the scene. You will see two buttons: “Pose” and “Expression”. Tap on any button to open a menu with different options. Tap on any option to apply it to your character or pet.
- To change the background of your scene, tap on the “Background” icon on the top right corner of the menu. You will see a list of categories, such as nature, school, city, fantasy, and more. Tap on any category to see the available backgrounds. Tap on any background to apply it to your scene.
- To import your own image as a background, tap on the “Background” icon on the top right corner of the menu. You will see a button that says “Import”. Tap on it to open your device’s gallery. Choose an image from your gallery and tap on “OK” to import it as a background. You can also adjust the size and position of the image by dragging it on the screen.
- To add text or dialogue to your scene, tap on the “Text” icon on the top right corner of the menu. You will see a text box where you can type your message. You can also adjust the font, size, color, and position of the text by using the buttons below the text box.
- To save your scene, tap on the “Save” icon on the top right corner of the menu. You will see a list of slots where you can save your scenes. Tap on any slot to save your scene.
- To export your scene as an image or video, tap on the “Export” icon on the top right corner of the menu. You will see two options: “Image” and “Video”. Tap on any option to export your scene as an image or video. You can also choose the quality and resolution of the output.
- To share your scene with other players or on social media, tap on the “Share” icon on the top right corner of the menu. You will see a list of platforms where you can share your scene, such as Facebook, Twitter, Instagram, YouTube, and more. Tap on any platform to share your scene.
Explore Different Areas and Chat with NPCs
Besides creating your own scenes and stories, you can also explore different areas and chat with NPCs in Gacha Life 2. This is a great way to learn more about the world and the characters of Gacha Life 2, and to get some surprises and rewards. Here are some tips to help you explore different areas and chat with NPCs:
- To enter the life mode, tap on the “Life” icon on the top left corner of the screen. You will see a map with different areas that you can visit, such as the town, school, park, beach, forest, and more. Tap on any area to enter it.
- To move around in an area, swipe your finger on the screen to scroll left or right. You will see different buildings and locations that you can enter, such as shops, cafes, classrooms, houses, and more. Tap on any location to enter it.
- To chat with an NPC, tap on their icon on the screen. You will see their name, level, relationship status, and dialogue options. Tap on any dialogue option to start a conversation with them.
- To increase your relationship with an NPC, choose dialogue options that match their personality and interests. You can also give them gifts that they like by tapping on the “Gift” icon on the bottom right corner of the screen. You will see a list of gifts that you can give them, such as food, drinks, flowers, toys, and more. Tap on any gift to give it to them.
- To get surprises and rewards from NPCs, chat with them regularly and increase your relationship with them. They might give you some hints, secrets, jokes, stories, or gifts in return.
Play Mini-Games and Collect Gems
Another fun feature of Gacha Life 2 is the mini-games mode, where you can play various games and collect gems to gacha for rare gifts. You can also compete with other players and earn coins and bytes by winning games. Here are some tips to help you play mini-games and collect gems:
- To enter the mini-games mode To enter the mini-games mode, tap on the “Games” icon on the top left corner of the screen. You will see a list of games that you can play, such as Lemo & Yumi, Phantom’s Remix, Duck & Dodge, and more. Tap on any game to start playing it.
- To play a game, follow the instructions and rules that are shown on the screen. You will also see your score, time, and lives on the top of the screen. Try to get as many points as possible before the time runs out or you lose all your lives.
- To collect gems, play any game and earn at least 100 points. You will see a gem icon on the bottom right corner of the screen. Tap on it to collect your gems. You can collect up to 50 gems per game, and up to 500 gems per day.
- To gacha for rare gifts, tap on the “Gacha” icon on the top left corner of the screen. You will see a list of gacha machines that you can use, such as Gacha Life, Gacha Club, Gacha Resort, and more. Tap on any machine to open it.
- To use a gacha machine, tap on the “Play” button on the bottom of the screen. You will see a slot machine with three reels. Tap on the “Spin” button to spin the reels. You will need to spend gems to spin the reels, depending on the machine. The amount of gems required will be shown on the top of the screen.
- To get a gift, match three symbols on the reels. You will see a gift box with a question mark on it. Tap on it to open it and reveal your gift. You can get various items, such as clothes, accessories, weapons, pets, backgrounds, and more.
- To compete with other players, tap on the “Multiplayer” button on the bottom of the screen. You will see a list of games that you can play with other players online or offline. Tap on any game to join or create a room.
- To join a room, tap on any room that has an open slot. You will see the name of the room, the game mode, the number of players, and their levels. Tap on “Join” to enter the room.
- To create a room, tap on the “Create” button on the top right corner of the screen. You will see a menu where you can choose the game mode, the number of players, and the password (optional). Tap on “Create” to create your room.
- To play with other players, follow the same instructions and rules as playing solo. You will also see your rank and score on the top of the screen. Try to beat your opponents and get the highest score.
- To earn coins and bytes, play any multiplayer game and win or rank high. You will see a coin and a byte icon on the bottom right corner of the screen. Tap on them to collect your coins and bytes. You can use these currencies to buy items or upgrade your characters in the shop or in the battle mode.
Battle with Other Players and Earn Rewards
The last feature of Gacha Life 2 that we will cover in this article is the battle mode, where you can battle with other players in real-time or offline. You can also customize your team with different characters and pets, and equip them with skills and items. You can also earn rewards such as gems, coins, bytes, and tickets by winning battles. Here are some tips to help you battle with other players and earn rewards:
- To enter the battle mode, tap on the “Battle” icon on the top left corner of the screen. You will see a list of battle modes that you can choose from, such as story mode, training mode, shadow mode, and tower mode. Tap on any mode to start playing it.
- To choose your team, tap on the “Team” icon on the bottom left corner of the screen. You will see a list of slots where you can choose your characters and pets. Tap on any slot to select it.
- To customize your character or pet, tap on their icon on the screen. You will see their details and options to change them. You can change their name, level, stats, skills, and items.
- To change the name of your character or pet, tap on the “Name” icon on the top of the screen. You will see a text box where you can type a new name. Tap on “OK” to confirm.
- To change the level of your character or pet, tap on the “Level” icon on the top of the screen. You will see a slider where you can adjust the level from 1 to 100. Tap on “OK” to confirm.
- To change the stats of your character or pet, tap on the “Stats” icon on the top of the screen. You will see a menu with different stats, such as HP (health points), MP (mana points), ATK (attack), DEF (defense), SPD (speed), and CRIT (critical rate). Tap on any stat to increase or decrease it by using bytes.
- To change the skills of your character or pet, tap on the “Skills” icon on the top of the screen. You will see a menu with different skills, such as attack skills, defense skills, support skills, and special skills. Tap on any skill to equip or unequip it by using bytes.
- To change the items of your character or pet, tap on the “Items” icon on the top of the screen. You will see a menu with different items, such as weapons, armor, accessories, and consumables. Tap on any item to equip or unequip it by using coins.
- To start a battle, tap on the “Battle” icon on the bottom right corner of the screen. You will see a menu with different options, such as online or offline, single or multiplayer, easy or hard, and auto or manual. Choose your preferred option and tap on “Start” to begin the battle.
- To control your character or pet in a battle, tap on their icon on the bottom of the screen. You will see four buttons: “Attack”, “Skill”, “Item”, and “Switch”. Tap on any button to activate it.
- To attack an enemy, tap on the “Attack” button and then tap on an enemy target. Your character or pet will perform a basic attack that deals damage based on their ATK stat.
- To use a skill To use a skill, tap on the “Skill” button and then tap on a skill icon. Your character or pet will perform a skill that has various effects based on their type and level. You will need to spend MP to use skills, and some skills have cooldowns or conditions to activate.
- To use an item, tap on the “Item” button and then tap on an item icon. Your character or pet will use an item that has various effects based on their type and quantity. You can use items to heal, buff, debuff, or damage yourself or your allies or enemies.
- To switch your character or pet, tap on the “Switch” button and then tap on another character or pet icon. Your current character or pet will be replaced by the one you selected. You can switch your character or pet once per turn, and some characters or pets have passive skills that activate when they switch.
- To win a battle, you need to defeat all the enemies or survive until the time runs out. You will see the HP bars of your allies and enemies on the top of the screen, and the timer on the bottom of the screen. If your HP reaches zero, you will be knocked out and unable to fight. If all your characters and pets are knocked out, you will lose the battle.
- To earn rewards, you need to win a battle or rank high in a multiplayer battle. You will see a summary screen with your score, rank, and rewards. You can earn gems, coins, bytes, and tickets by winning battles. You can also earn bonus rewards by completing achievements or participating in events.
Conclusion
Gacha Life 2 is a game that offers endless possibilities for anime fans. You can create your own anime characters and pets, customize them with hundreds of items, create your own scenes and stories, explore different areas and chat with NPCs, play mini-games and collect gems, battle with other players and earn rewards, and more.
If you want to play Gacha Life 2 on your Samsung device, you can download it from the Google Play Store for free. You can also play it on other platforms such as iOS, Windows PC, and Mac OS. You can also follow Lunime on their social media accounts to get the latest news and updates about the game.
We hope this article has helped you learn more about Gacha Life 2 and how to play it on your Samsung device. We also hope you have fun playing this game and unleashing your creativity. Thank you for reading!
FAQs
Here are some frequently asked questions about Gacha Life 2:
- Q: Is Gacha Life 2 safe for kids?
- A: Gacha Life 2 is rated 12+ by the Google Play Store, which means it may contain moderate violence, suggestive themes, crude humor, simulated gambling, or infrequent use of profanity. Parents should supervise their kids when playing this game and monitor their online interactions with other players.
- Q: How do I transfer my data from Gacha Life to Gacha Life 2?
- A: You can transfer your data from Gacha Life to Gacha Life 2 by using the import feature in the game. To do so, tap on the “Import” button on the welcome screen of Gacha Life 2. You will see a code that you need to enter in Gacha Life. Then, open Gacha Life and tap on the “Options” button on the top right corner of the screen. Tap on the “Export” button and enter the code that you got from Gacha Life 2. Your data will be transferred automatically.
- Q: How do I update Gacha Life 2?
- A: You can update Gacha Life 2 by going to the Google Play Store and checking for updates. If there is an update available, you will see an “Update” button next to the game name. Tap on it to download and install the update.
- Q: How do I contact Lunime?
- A: You can contact Lunime by sending them an email at lunimegames@gmail.com or by visiting their website at https://lunime.com/. You can also follow them on their social media accounts such as Facebook, Twitter, Instagram, YouTube, Discord, Reddit, and more.
- Q: How do I support Lunime?
- A: You can support Lunime by playing their games and giving them feedback and suggestions. You can also rate and review their games on the Google Play Store or other platforms. You can also donate to them via PayPal or Patreon.
bc1a9a207d