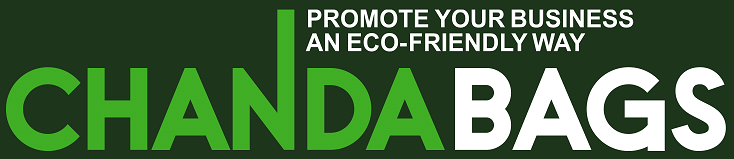How to Download and Use Oculus Air Link for Wireless Streaming
If you own an Oculus Quest or Quest 2 headset, you might be wondering how to play PC VR games without a cable. The answer is Oculus Air Link, a feature that allows you to wirelessly stream PC VR games to your headset using a Wi-Fi connection. In this article, we will explain what Oculus Air Link is, how to download it, how to use it, and how to optimize your Air Link experience.
What is Oculus Air Link?
A feature that allows wireless streaming of PC VR games to Oculus Quest or Quest 2 headsets
Oculus Air Link is a feature that lets you play PC VR games on your Oculus Quest or Quest 2 headset without a cable. It works by streaming the video and audio from your PC to your headset over a secure Wi-Fi network. This way, you can enjoy the high-quality graphics and content of PC VR games without being tethered to your computer.
The benefits and requirements of using Air Link
Using Air Link has several benefits over using a cable. First, you can move more freely and comfortably in your virtual environment without worrying about tripping over or tangling the cable. Second, you can save money and hassle by not having to buy or use an extra accessory such as the Oculus Link cable or a third-party adapter. Third, you can access a wider range of PC VR games from different platforms such as the Oculus PC app or Steam VR.
However, using Air Link also has some requirements. First, you need to have a compatible PC that meets the minimum specifications for running PC VR games. Second, you need to have a stable and fast Wi-Fi network that can handle the high bandwidth and low latency demands of wireless streaming. Third, you need to have enough battery life on your headset and PC to support long gaming sessions.
How to Download Oculus Air Link
Update your Oculus Quest or Quest 2 headset to the latest software version
To use Air Link, you need to make sure that your headset is running on the latest software version. To check for updates, go to the Settings menu on your headset and select About. If there is an update available, you will see an option to download and install it. You can also enable automatic updates by toggling on the Auto Update Software option.
Download and install the Oculus PC app on your computer
To use Air Link, you also need to have the Oculus PC app installed on your computer. The Oculus PC app is a software that lets you access and manage your Oculus library, settings, and devices on your PC. To download and install the Oculus PC app, go to https://www.oculus.com/rift /setup/rift-software/ and follow the instructions on the screen. You will need to create or sign in to your Oculus account and agree to the terms of service and privacy policy. Once the Oculus PC app is installed, you can launch it from your desktop or start menu.
Enable Air Link in the Beta tab of the Oculus PC app
To use Air Link, you need to enable it in the Beta tab of the Oculus PC app. The Beta tab is where you can access and test new features and updates before they are released to the public. To enable Air Link, go to the Beta tab in the Oculus PC app and toggle on the Air Link option. You will see a confirmation message that Air Link is enabled.
How to Use Oculus Air Link
Turn on your headset and go to the Settings menu
To use Air Link, you need to turn on your headset and go to the Settings menu. The Settings menu is where you can adjust and customize your headset preferences, features, and options. To access the Settings menu, press the Oculus button on your right controller and select Settings from the universal menu.
Enable Experimental Features and Air Link in the Settings menu
To use Air Link, you need to enable Experimental Features and Air Link in the Settings menu. Experimental Features are features that are still in development and testing, and may not work as expected or cause issues. To enable Experimental Features, go to the Settings menu on your headset and select Experimental Features. You will see a list of features that you can toggle on or off. Toggle on the Experimental Features option at the top of the list. To enable Air Link, go to the Settings menu on your headset and select Air Link. You will see a toggle switch that you can turn on or off. Turn on the Air Link option.
Pair your headset with your computer using a PIN code
To use Air Link, you need to pair your headset with your computer using a PIN code. Pairing is a process that establishes a secure connection between your headset and your computer. To pair your headset with your computer, go to the Air Link option in the Settings menu on your headset. You will see a list of available computers that have Air Link enabled. Select your computer from the list. You will see a four-digit PIN code on your headset screen. Enter this PIN code on your computer screen when prompted. You will see a confirmation message that your headset and computer are paired.
Launch a PC VR game from the Oculus PC app or Steam VR
To use Air Link, you need to launch a PC VR game from the Oculus PC app or Steam VR. The Oculus PC app and Steam VR are platforms that let you access and play PC VR games on your headset. To launch a PC VR game from the Oculus PC app, go to the Library tab in the Oculus PC app and select a game that you want to play. Click on the Start button to launch the game. To launch a PC VR game from Steam VR, go to https://store.steampowered.com/steamvr and download and install Steam VR on your computer. Launch Steam VR from your desktop or start menu. You will see a list of games that are compatible with Steam VR. Select a game that you want to play and click on the Play button to launch it.
How to Optimize Your Air Link Experience
Use a wired Ethernet connection for your PC and a 5GHz Wi-Fi band for your headset
To optimize your Air Link experience, you should use a wired Ethernet connection for your PC and a 5GHz Wi-Fi band for your headset. A wired Ethernet connection is more stable and reliable than a wireless connection, and can reduce latency and interference. A 5GHz Wi-Fi band is faster and less crowded than a 2.4GHz Wi-Fi band, and can improve bandwidth and quality. To use a wired Ethernet connection for your PC, plug an Ethernet cable into your PC and router or modem. To use a 5GHz Wi-Fi band for your headset, go to the Wi-Fi option in the Settings menu on your headset and select a network that has 5GHz in its name.
Adjust the graphics settings and bitrate of the PC VR games
To optimize your Air Link experience, you should adjust the graphics settings and bitrate of the PC VR games. The graphics settings are options that affect how detailed and realistic the game looks, such as resolution, texture quality, anti-aliasing, etc. The bitrate is the amount of data that is transferred per second between your PC and headset, which affects how smooth and clear the game looks. To adjust the graphics settings of the PC VR games, go to the Settings option in the Oculus PC app and select Graphics Preferences. You will see a slider that lets you adjust the graphics quality from Low to High. You can also customize the individual settings by clicking on the Advanced button. To adjust the bitrate of the PC VR games, go to the Settings option in the Oculus PC app and select Air Link. You will see a slider that lets you adjust the bitrate from 0 Mbps to 200 Mbps. You can also enable Dynamic Bitrate, which automatically adjusts the bitrate based on your network conditions.
Troubleshoot common issues such as lag, stuttering, or disconnection
To optimize your Air Link experience, you should troubleshoot common issues such as lag, stuttering, or disconnection. Lag is when there is a delay between your actions and the game’s response. Stuttering is when the game freezes or skips frames. Disconnection is when the game stops streaming or loses connection. To troubleshoot these issues, you can try the following steps:
- Restart your headset, PC, and router or modem.
- Move closer to your router or modem and avoid any obstacles or interference sources.
- Check your network speed and stability using a speed test app or website.
- Lower the graphics settings and bitrate of the PC VR games.
- Switch to a different Wi-Fi network or channel.
- Use a different headset or PC if possible.
Conclusion
Oculus Air Link is a feature that allows you to wirelessly stream PC VR games to your Oculus Quest or Quest 2 headset using a Wi-Fi connection. It has many benefits over using a cable, such as more freedom, comfort, and accessibility. However, it also has some requirements, such as a compatible PC, a fast and stable Wi-Fi network, and enough battery life. To use Air Link, you need to update your headset and PC software, enable Air Link in the Beta tab of the Oculus PC app and in the Settings menu of your headset, and pair your headset with your computer using a PIN code. To optimize your Air Link experience, you should use a wired Ethernet connection for your PC and a 5GHz Wi-Fi band for your headset, adjust the graphics settings and bitrate of the PC VR games, and troubleshoot common issues such as lag, stuttering, or disconnection. We hope this article has helped you learn how to download and use Oculus Air Link for wireless streaming.
FAQs
What is the difference between Oculus Air Link and Oculus Link?
Oculus Air Link and Oculus Link are both features that let you play PC VR games on your Oculus Quest or Quest 2 headset. The main difference is that Oculus Air Link uses a wireless Wi-Fi connection, while Oculus Link uses a wired USB connection. Oculus Air Link offers more freedom and comfort, while Oculus Link offers more stability and quality.
What are some of the best PC VR games to play with Oculus Air Link?
Some of the best PC VR games to play with Oculus Air Link are:
| Title | Genre | Description |
|---|---|---|
| Half-Life: Alyx | Action-adventure | A prequel to Half-Life 2 that puts you in the shoes of Alyx Vance as she fights against the alien Combine. |
| No Man’s Sky | Exploration-survival | A procedurally generated open-world game that lets you explore and colonize planets across an infinite universe. |
| The Walking Dead: Saints & Sinners | Zombie-horror | A post-apocalyptic game that lets you scavenge, craft, fight, and make choices in a zombie-infested New Orleans. |
| Star Wars: Squadrons | Space-combat | A game that lets you pilot starfighters from both the Rebel Alliance and the Galactic Empire in single-player and multiplayer modes. |
| BoneWorks | Physics-sandbox | A game that features realistic physics simulation and interaction with various objects and weapons. |
How can I check my battery level while using Oculus Air Link?
You can check your battery level while using Oculus Air Link by pressing the Oculus button on your right controller and looking at the bottom right corner of the universal menu. You will see a battery icon that shows how much battery life is left on your headset and controllers.
How can I switch back to using a cable after using Oculus Air Link?
You can switch back to using a cable after using Oculus Air Link by disabling Air Link in the Settings menu of your headset and plugging in your cable to your headset and PC. To disable Air Link, go to the Settings menu on your headset and select Air Link. Turn off the toggle switch that says Air Link. To plug in your cable, use a compatible USB cable such as the Oculus Link cable or a third-party adapter. Connect one end of the cable to your headset and the other end to your PC.
How can I update my Oculus Air Link software?
You can update your Oculus Air Link software by updating your headset and PC software. To update your headset software, go to the Settings menu on your headset and select About. If there is an update available, you will see an option to download and install it. You can also enable automatic updates by toggling on the Auto Update Software option. To update your PC software, go to the Settings option in the Oculus PC app and select General. If there is an update available, you will see an option to download and install it. You can also enable automatic updates by toggling on the Automatically Download Updates option.
bc1a9a207d