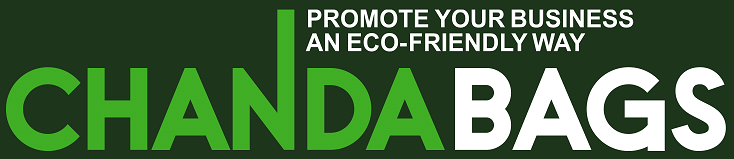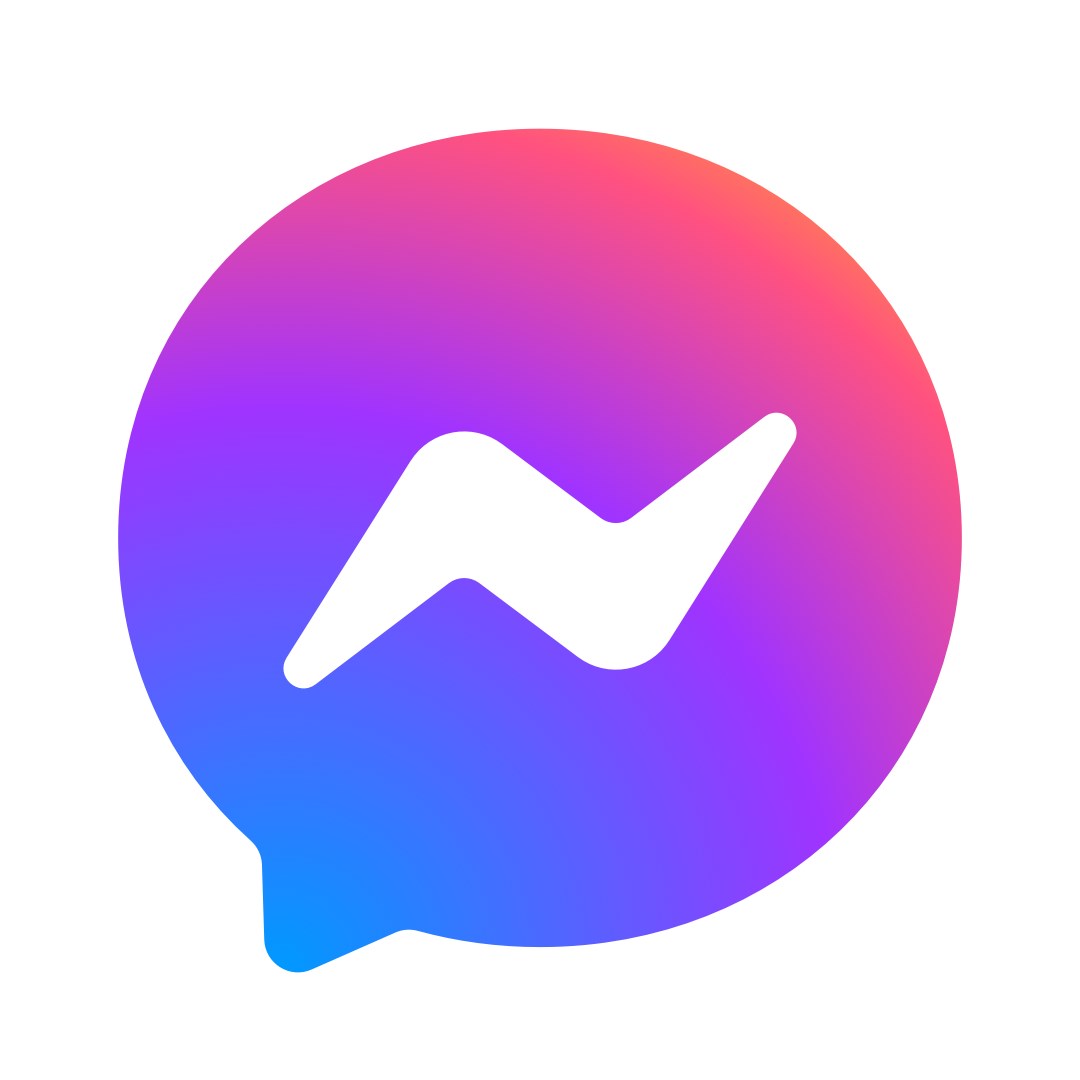DOWNLOAD ⏩ https://bltlly.com/2uSuSE
– Better file management and sharing
– Sync messages across devices | | H2: How to Download WhatsApp on PC | – Option 1: Use WhatsApp Web in your browser
– Option 2: Install WhatsApp Desktop from the official website or app store
– Option 3: Use an Android emulator like BlueStacks or NoxPlayer | | H2: How to Use WhatsApp on PC | – Scan the QR code or log in with your phone number
– Access your contacts, chats, and settings
– Send and receive messages, calls, media, and documents | | H2: Tips and Tricks for Using WhatsApp on PC | – Enable desktop notifications and sounds
– Use keyboard shortcuts and emojis
– Pin your favorite chats and archive old ones | | H2: Alternatives and Competitors to WhatsApp | – Signal: A more secure and private messaging app
– Telegram: A more feature-rich and customizable messaging app
– iMessage: A native messaging app for Apple users | | H1: Conclusion | Summarize the main points and provide a call to action | | H2: FAQs | – Is WhatsApp free to use on PC?
– Is WhatsApp safe and secure on PC?
– Can I use WhatsApp on PC without my phone?
– Can I use WhatsApp on multiple PCs?
– Can I use WhatsApp on PC offline? | Table 2: Article with HTML formatting
WhatsApp Messenger para PC: How to Download and Use It
If you are looking for a way to stay in touch with your friends and family across the world, you might have heard of WhatsApp Messenger. WhatsApp is a free, multiplatform messaging app that lets you make voice and video calls, send text messages, and more — all with just a Wi-Fi connection. It has over 2 billion users in 180 countries, making it one of the most popular messaging services in the world.
But did you know that you can also use WhatsApp on your PC? Whether you want to enjoy a larger screen and keyboard, manage your files and media better, or sync your messages across devices, using WhatsApp on your PC can offer you many benefits. In this article, we will show you how to download and use WhatsApp on your PC, as well as some tips and tricks to make the most of it. We will also compare WhatsApp with some of its alternatives and competitors, so you can decide which one suits your needs best.
Benefits of Using WhatsApp on PC
Using WhatsApp on your PC can enhance your messaging experience in many ways. Here are some of the benefits of using WhatsApp on PC:
- Larger screen and keyboard: You can enjoy a bigger and clearer view of your chats, media, and documents on your PC screen. You can also type faster and more comfortably with your keyboard, especially if you need to write long messages or documents.
- Better file management and sharing: You can easily access, organize, and share your files and media from your PC. You can drag and drop files from your folders to your chats, or save files from your chats to your folders. You can also send larger files (up to 100 MB) than on your phone (up to 16 MB).
- Sync messages across devices: You can seamlessly switch between using WhatsApp on your phone and on your PC. Your messages will be synced across devices, so you can pick up any conversation where you left off. You can also access your contacts, chats, and settings from both devices.
How to Download WhatsApp on PC
There are three main ways to download and use WhatsApp on your PC. Here are the steps for each option:
Option 1: Use WhatsApp Web in your browser
This is the easiest way to use WhatsApp on your PC. You don’t need to download or install anything, just open a web browser and go to https://web.whatsapp.com/. You will see a QR code that you need to scan with your phone. To do this, open WhatsApp on your phone, tap the menu button (three dots), then tap “WhatsApp Web”. Point your phone at the QR code on your PC screen. Once the code is scanned, you will see your WhatsApp chats on your PC browser. You can use WhatsApp Web as long as your phone is connected to the internet and has enough battery.
Option 2: Install WhatsApp Desktop from the official website or app store
This is another way to use WhatsApp on your PC. You need to download and install the WhatsApp Desktop app from the official website (https://www.whatsapp.com/download/) or from the app store of your operating system (Windows Store or Mac App Store). The WhatsApp Desktop app is similar to the WhatsApp Web version, but it runs as a separate program on your PC. You still need to scan the QR code with your phone to log in, and keep your phone connected to the internet and charged.
Option 3: Use an Android emulator like BlueStacks or NoxPlayer
This is a more advanced way to use WhatsApp on your PC. You need to download and install an Android emulator, which is a software that mimics an Android device on your PC. Some of the popular Android emulators are BlueStacks (https://www.bluestacks.com/) and NoxPlayer (https://www.bignox.com/). Once you have installed an emulator, you can download and install WhatsApp from the Google Play Store inside the emulator. You can then use WhatsApp as if you were using it on an Android phone. You don’t need to scan a QR code or keep your phone connected, but you need to verify your phone number with a one-time code sent via SMS or voice call.
How to Use WhatsApp on PC
Once you have downloaded and logged in to WhatsApp on your PC, you can start using it to communicate with your contacts. Here are some of the basic functions of WhatsApp on PC:
Scan the QR code or log in with your phone number
If you are using WhatsApp Web or WhatsApp Desktop, you need to scan the QR code with your phone every time you want to use WhatsApp on your PC. To do this, open WhatsApp on your phone, tap the menu button (three dots), then tap “WhatsApp Web”. Point your phone at the QR code on your PC screen. If you are using an Android emulator, you need to log in with your phone number every time you want to use WhatsApp on your PC. To do this, open WhatsApp on the emulator, enter your phone number, and verify it with a one-time code sent via SMS or voice call.
Access your contacts, chats, and settings
On the left side of the WhatsApp window, you will see a list of your contacts and chats. You can search for a contact or chat by typing their name in the search bar at the top. You can also start a new chat by clicking the “New chat” button (speech bubble icon) at the top left corner. To access your settings, click the menu button (three dots) at the top right corner. You can change your profile picture, name, status, notifications, theme, and more.
Send and receive messages, calls, media, and documents
To send a message to a contact or chat, click on their name on the left side of the window, then type your message in the text box at the bottom. You can also send emojis, stickers, GIFs, photos, videos, audio files, documents, contacts, and locations by clicking on the corresponding icons next to the text box. To make a voice or video call to a contact or chat, click on the phone or camera icon at the top right corner of the chat window. You can also mute, archive, delete, or pin a chat by right-clicking on it and selecting the desired option.
Tips and Tricks for Using WhatsApp on PC
To make your WhatsApp experience on PC even better, here are some tips and tricks that you can try:
- Enable desktop notifications and sounds: You can enable desktop notifications and sounds for WhatsApp on PC by going to Settings > Notifications and toggling on “Desktop alerts” and “Sounds”. This way, you will never miss a message or call from your contacts.
- Use keyboard shortcuts and emojis: You can use keyboard shortcuts to perform various actions on WhatsApp on PC faster and easier. For example, you can press Ctrl + N to start a new chat, Ctrl + E to archive a chat, Ctrl + F to search for a chat, Ctrl + Shift + M to mute a chat, and more. You can also use keyboard shortcuts to insert emojis by typing “:” followed by the emoji name (e.g., “:smile:”). You can see a list of all keyboard shortcuts and emojis by going to Settings > Help > Keyboard shortcuts and Help > Emoji.
- Pin your favorite chats and archive old ones: You can pin your favorite chats to the top of the chat list by right-clicking on them and selecting “Pin chat”. This way, you can easily access them without scrolling. You can also archive old chats that you don’t need anymore by right-clicking on them and selecting “Archive chat”. This way, you can declutter your chat list and free up some space.
Alternatives and Competitors to WhatsApp
WhatsApp is not the only messaging app that you can use on your PC. There are many other alternatives and competitors that offer different features and advantages. Here are some of the most popular ones:
Signal: A more secure and private messaging app
If you are concerned about your privacy and security, you might want to try Signal (https://signal.org/). Signal is a messaging app that uses end-to-end encryption to protect your messages, calls, media, and documents from prying eyes. It also has features like disappearing messages, screen lock, incognito keyboard, and relay calls to enhance your privacy. You can use Signal on your PC by downloading the Signal Desktop app from the official website or the app store of your operating system.
Telegram: A more feature-rich and customizable messaging app
If you are looking for a messaging app that offers more features and customization options, you might want to try Telegram (https://telegram.org/). Telegram is a messaging app that lets you create groups with up to 200,000 members, send files up to 2 GB, edit and delete messages, use bots and stickers, and more. It also has features like secret chats, self-destructing messages, cloud storage, and voice chats to make your communication more fun and convenient. You can use Telegram on your PC by downloading the Telegram Desktop app from the official website or the app store of your operating system.
iMessage: A native messaging app for Apple users
If you are an Apple user, you might want to use iMessage (https://support.apple.com/en-us/HT201487) as your messaging app. iMessage is a native messaging app that lets you send text messages, photos, videos, audio messages, and more to other Apple users. It also has features like group chats, reactions, effects, memoji, and Apple Pay to make your communication more expressive and convenient. You can use iMessage on your PC by using a Mac computer or an iOS emulator.
Conclusion
WhatsApp Messenger is a great way to stay in touch with your friends and family across the world. You can use WhatsApp on your PC to enjoy a larger screen and keyboard, better file management and sharing, and sync messages across devices. You can download WhatsApp on your PC by using WhatsApp Web in your browser, installing WhatsApp Desktop from the official website or app store, or using an Android emulator like BlueStacks or NoxPlayer. You can also use some tips and tricks to make your WhatsApp experience on PC even better. However, WhatsApp is not the only messaging app that you can use on your PC. You can also try some alternatives and competitors like Signal, Telegram, or iMessage that offer different features and advantages.
We hope this article has helped you learn how to download and use WhatsApp on your PC. If you have any questions or feedback, please let us know in the comments below. And don’t forget to share this article with your friends who might find it useful. Thank you for reading!
FAQs
- Is WhatsApp free to use on PC?
Yes, WhatsApp is free to use on PC. You don’t need to pay any fees or subscriptions to use WhatsApp on your PC. However, you might incur some data charges if you use WhatsApp on your PC without a Wi-Fi connection. - Is WhatsApp safe and secure on PC?
Yes, WhatsApp is safe and secure on PC. WhatsApp uses end-to-end encryption to protect your messages, calls, media, and documents from being accessed by anyone else. However, you should still be careful about who you chat with and what you share on WhatsApp. You should also protect your PC with a password or a biometric lock. - Can I use WhatsApp on PC without my phone?
No, you cannot use WhatsApp on PC without your phone. If you are using WhatsApp Web or WhatsApp Desktop, you need to keep your phone connected to the internet and charged while using WhatsApp on your PC. If you are using an Android emulator, you need to verify your phone number with a one-time code sent via SMS or voice call while using WhatsApp on your PC. - Can I use WhatsApp on multiple PCs?
Yes, you can use WhatsApp on multiple PCs. You can log in to WhatsApp Web or WhatsApp Desktop on up to four different PCs at the same time. However, you can only use one PC at a time. If you switch to another PC, the previous one will be logged out automatically. - Can I use WhatsApp on PC offline?
No, you cannot use WhatsApp on PC offline. You need to have an active internet connection on both your phone and your PC to use WhatsApp on your PC. If you lose your internet connection on either device, you will not be able to send or receive messages or calls on WhatsApp.
bc1a9a207d